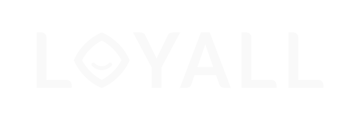This is a tutorial on how to activate Automatic Campaigns for Collect
- Log into your Loyall Collect Dashboard (Campaign builder) by visiting Loyall website. Click here
- Your password have been sent by email, with subject "login til dashboard"
- If you can't find your password, please email; support@loyall.no
- Press "campaigns" on the left.
- Scroll down to "All campaigns", and select the blue button "create new" on the right.
- Select location (your company) from the drop-down menu.
- Choose a campaign title. For example, "Welcome to demo hotel".
- Choose the campaign type "automated campaign".
- Select recipient type "email".
- Email is often used for the digital customer journey, periodic newsletters, and marketing campaigns. Cost for sending emails is free.
- Decide the "campaign start", and schedule.
- Source: select between "standard segmentation" or "audience list(s)".
- Standard segmentation refers to, as defined in the segmentation below.
- Audience list(s) refer to the use the of audience list(s) defined below to determine who receives the campaign.
- You may choose to delay the sending or not, depending on the campaign.
- The time period of delay will be calculated from the "trigger event" (campaign activated).
- Choose when you want to send your communication.
- The email will be sent based on "trigger event" (customer connects to location wifi).
Tip
Add several automatic campaigns that are sent at different times, using the "delay function". This creates a digital customer journey.
- Segmentation:
- Choose which consent you want for your campaign. Select between "legitimate interests" or "active consent".
- Legitimate interests refer to, everyone that has confirmed that they are a guest.
- Active consent refers to, everyone that confirmed their interest in marketing from your location (company).
- Choose which consent you want for your campaign. Select between "legitimate interests" or "active consent".
- Choose between the three visitor types "all types", "first-time visitors", or "loyal/returning visitors".
- All visitors refer to, both returning and first-time visitors. Selecting this you will communicate with all which is every visitor who actively accepts your communication.
- First-time visitors refer to, the first time someone visits your location. Choose "first-time visitors" to segment a targeted message to those who visit your venue for the first time.
- Loyal/returning visitors refer to, returning visitors. Choose "loyal customer" to segment a targeted message to your own definition of loyal customers. Pick the number of visits that define your perfect audience, and choose between "all-time", or choose a specific time period.
- Have a thorough look at your new campaign settings before pressing the blue button "create campaign".
Tip
If your recipients are lower than desired, add milder segmentation.
- Once you have designed your communication, either with a basic setup or Loyall Template builder, you can send yourself a "Test Campaign" to see how the campaign look. Choose between Loyalls own Template Builder, or import your own HTML file in the Basic Field.
- If your design looks how you wanted, and all click links are working as they should, you can activate your campaign by pressing "Activate Campaign".
- Your campaign will be added to the queue and sent based on your chosen criteria.
- You will be redirected to a status page for your campaign, where you can see the campaign settings, key numbers, sending status, and email status.
- Under the section "campaign settings" you will find an overview of design, preview, settings, and segmentation.
- Check the "target segmentation" and make sure that the values are in line with your wishes.
- Campaign rapports can be followed live on the campaign summary page. Click here
Automated campaigns perform at best when complied to a digital customer journey.